Hours Tracker App For Mac
Freelancers can invoice clients, request payment for work tracked and recorded in the app, and are even given the ability to make free payments. Payment processing made possible by Payoneer, our trusted third-party payments provider (read more here). Time tracking should be simple. Feb 04, 2020 Use the App Usage, Notifications, and Pickups features in the Screen Time sidebar to see how much time you spent using apps and websites. Screen Time preferences. Each feature offers several views: To see usage for only one of your devices, choose a.
- Hours Tracker App For Mac Free
- Hours Tracker App For Mac Windows 10
- Hours Tracker App For Mac Windows 7
Features & Benefits
The Harvest for Mac app brings time tracking right onto your desktop, so it’s never more than a click away. It’s easy to start and stop a timer, enter your hours. Time tracker software for Mac OSX with online timesheets & employee monitoring. Free trial including internet usage tracking & GPS tracking mobile apps. Time tracking, screenshots and reporting. Agile, visual project management. Find remote talent across the world. Easy to use This is my first time using an hour tracker app and I'm very picky on what I choose to use on just about anything, but I can say that this app is easy to comprehend, I like the fact that it includes your estimated tax rate percentage and any, if any deductions are made to your check.
Free Invoicing & Payments
Freelancers can invoice clients, request payment for work tracked and recorded in the app, and are even given the ability to make free payments. Payment processing made possible by Payoneer, our trusted third-party payments provider (read more here).
Art design app for mac. There are so many good, both free and paid, tools out there that a digital artist is only limited by their skills or imagination.
Effortless Time Tracking From Any Device
Time tracking should be simple. We get that, which is why we made the application unobtrusive and easy to work with from any device. Hotkeys to allow you to quickly start, stop and manage your time tracking.
Centralized View Of All Projects
Whether you’re a manager looking for ways to improve your team’s performance or a remote freelancer looking to optimize your productivity, everything you need to know about your projects is clear and simple — right at your fingertips. Start with one project or join many projects at once.
Detailed Productivity Reports
Easily identify areas for improvement with real-time summaries of your productivity and your team's performance across projects.
Full Privacy Control for Freelancers
TopTracker gives you full control over what you keep track of and how often, with options including simple time tracking, screenshots, or webcam shots. Clients can define tracking controls for managed projects, freelancers can set their own controls for individual projects.
How to turn on Screen Time
Make sure that your Mac is using macOS Catalina, then follow these steps:
- Choose Apple menu > System Preferences, then click Screen Time.
- Click Options in the lower-left corner.
- Click Turn On.
- To see usage information for every device signed in to iCloud with your Apple ID, select ”Share across devices” on each Mac. On each iPhone, iPad, or iPod touch, go to Settings > Screen Time and turn on the same setting.
If you're using Family Sharing to manage a child account, you can turn on Screen Time from each of your child's devices. Or follow these steps to do it from your Mac:
- Choose Apple menu > System Preferences, then click Family Sharing.
- Click Screen Time in the sidebar, then select your child's name from the list on the right.
- Click the Open Screen Time button to return to Screen Time preferences.
- Choose your child's name from the menu in the upper-left corner.
- Click Options in the lower-left corner.
- Click Turn On.
Before deciding whether to select ”Use a Screen Time Passcode,” learn about Screen Time passcodes.
How to track usage
Use the App Usage, Notifications, and Pickups features in the Screen Time sidebar to see how much time you spent using apps and websites.
Screen Time preferences
Each feature offers several views:
Hours Tracker App For Mac Free
- To see usage for only one of your devices, choose a device from the menu at the bottom of the window.
- To switch between days, click within the weekly chart, or use the arrow buttons above the chart. To see total usage by week, including how much more or less time you spent compared to last week, choose This Week from the date menu at the top of the window.
- To see usage for a child account, choose the child's name from the menu in the upper-left corner.
App Usage
See how much time you spent using each app. Click Categories to view usage by categories such as social networking, productivity, or entertainment. To see an app's category, click the information icon that appears when your pointer is over an app in the list. Or click the app limit icon to quickly create a new app limit for that app or category.
Notifications
See how many notifications you received from each app. Remember, you can use the devices menu at the bottom of the window to separate the notifications received on your Mac from the notifications received on your iPhone, iPad, or iPod touch.
Pickups
See how many times you picked up your iPhone, iPad, or iPod touch, and which app you checked first after picking up the device.
How to limit usage
Use the Downtime, App Limits, Always Allowed, and Content & Privacy features in the Screen Time sidebar to schedule downtime and set limits on apps and websites. Limits apply to this Mac and all of your other devices that are using Screen Time and have ”Share across devices” turned on.
To set limits for a child account, choose the child's name from the menu in the upper-left corner, then set up each feature. Or do it from each of your child's devices.
Downtime
Schedule periods during which you can use only the apps that you've allowed. A downtime notification appears 5 minutes before downtime starts. After downtime starts, the app shows a message saying that you've reached your limit on the app.
- Click OK to close the app and honor the limit you've set. Or click Ignore Limit, then choose One More Minute, Remind Me in 15 Minutes, or Ignore Limit For Today.
- If you've set a Screen Time passcode, Downtime includes an additional setting: Block At Downtime. When this setting selected and you click Ask For More Time when downtime starts, entering the passcode allows you to approve the app for 15 minutes, an hour, or all day. Child accounts can click One More Minute once, or click Ask For More Time to send their request to the parent account for approval.
App Limits
Set the amount of time you want to be able use apps. You can set limits on specific apps, or entire categories of apps.
An app-limit notification appears 5 minutes before a limit is reached (expires). After the limit is reached, the app shows a window saying that you've reached your limit.
- Click OK to close the app and honor the limit you've set. Or click Ignore Limit, then choose One More Minute, Remind Me in 15 Minutes, or Ignore Limit For Today.
- If you've set a Screen Time passcode, App Limits includes an additional setting: ”Block at end of limit.” When this setting is selected and you click Ask For More Time when a limit is reached, entering the passcode allows you to approve the app for 15 minutes, an hour, or all day. Child accounts can click One More Minute once, or click Ask For More Time to send their request to the parent account for approval.
Always Allowed
Allow use of certain apps even during downtime or when an app limit has been set for ”All Apps & Categories.” Phone, Messages, FaceTime, and Maps are always allowed by default, but you can change that here.
Content & Privacy
Hours Tracker App For Mac Windows 10
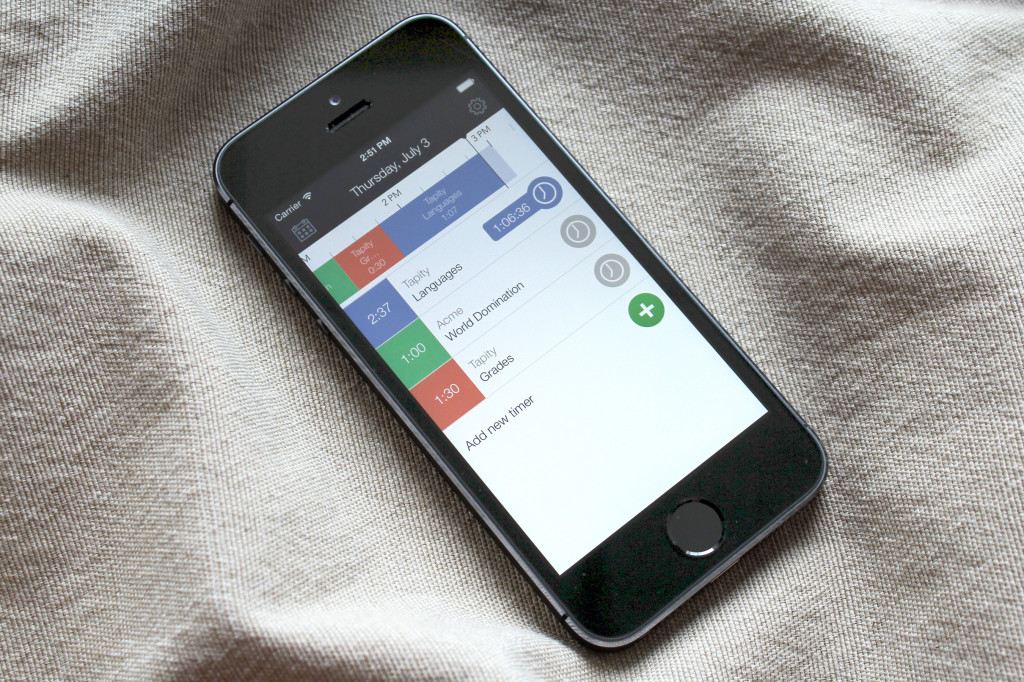
Restrict content, purchases, and downloads, or configure privacy settings. If you attempt to use one of the restricted items, you see a message explaining why you can't do it. For example, if you visit a blocked website, the message says that the website was blocked by a content filter. If you're using a Screen Time passcode, the message includes the option to click Add Website. You can then enter the passcode to allow the website. Child accounts can send a request for approval to the parent account.
How to approve Screen Time requests
The Screen Time sidebar shows Requests when you have unanswered requests from a child account. From here you can manage all requests from your child. Approve the request for 15 minutes, an hour, or a day. Or click Don't Approve.
Requests for approval also arrive as notifications, and you can approve directly from the notification:
How to set a Screen Time passcode
Set a passcode so that only you can change Screen Time settings and allow more time when app limits expire. If you're a parent, use this feature to set up enforceable content and privacy limitations for your child.
If you're using Family Sharing to manage a child account, follow these steps:
- Choose your child's name from the menu in the upper-left corner of Screen Time preferences.
- Click Options in the lower-left corner.
- Select ”Use Screen Time Passcode,” then enter a passcode when prompted.
If you're not using Family Sharing to manage a child account, follow these steps:
- Make sure that you're on the same Mac used by the child, and are logged in to the standard account used by the child. If you're not sure what to do, just continue with the steps below: Screen Time will help you.
- Choose Apple menu > System Preferences, then click Screen Time.
- Set up Downtime, App Limits, and Content & Privacy with all of the limitations that you want for your child.
- Click Options in the lower-left corner.
- Select ”Use Screen Time Passcode,” then enter a passcode when prompted.
If you're setting a passcode while logged in to your administrator account, an alert explains that you should do this from a standard account. If you haven't set up a standard account for your child, you can either do that and log into their account, or choose from these options:
- Allow this user to administer this computer. If you choose this option, the passcode affects the current user, even though they're also an administrator of this Mac. This isn't recommended, because administrators have macOS privileges that could allow them to work around passcode restrictions.
- Don't allow this user to administer this computer. If you choose this option, you're prompted to enter your account password in order to modify your configuration. You're then guided through the steps to create a new administrator account—for use by the parent. The administrator account you're currently logged in to is converted to a standard account—for use by the child.